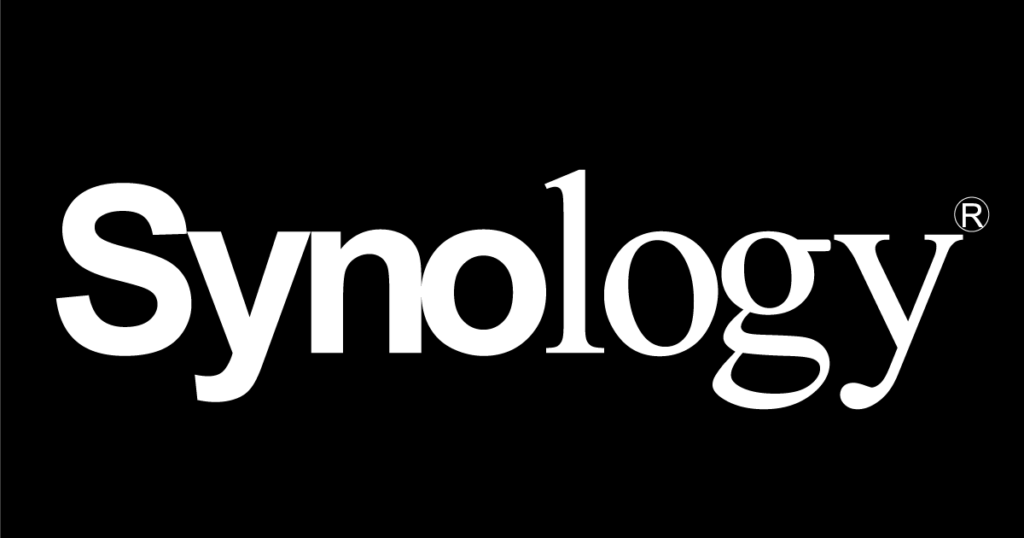
Some tips and tricks to help get the most out of the Synology DS413 NAS.
Quick links to all the tips & tricks:
Accessing the root Account.
Sometimes you need to do things as the root user. To gain access to the root account is a multi-step process. Here’s what I do:
Fire up Putty and login as the admin user. The password will be the same as the admin user you setup when you initially configured your NAS. In order to get a Putty session established, you will need to ensure SSH is enabled. To do that, open up Control Panel, click Terminal & SNMP and check the Enable SSH service box.
Once you’re logged in as admin, enter this command:
admin@YOURNAS:/$ sudo su - Password: <your admin password> root@YOURNAS:~#
Adding Entries to /etc/hosts.
One thing you’ll need root access for is adding entries to the /etc/hosts file. This is useful if you want to take advantage of hostname resolution when setting up NFS client access on your NAS. You can use the IP address of NFS clients, so it’s not strictly necessary to add entries to /etc/hosts. Note, your custom entries to /etc/hosts do survive a DiskStation Manager (DSM) upgrade. You can use vi to edit /etc/hosts.
Setting Up NFS Access from Linux.
To conserve space on your Linux servers, it’s often a good idea to store Oracle media on an NFS drive rather than directly on the server itself. Setting up NFS access is a two step process. Step one is to setup NFS permissions via the DSM. Step two is to configure an NFS share on your Linux server.
Step #1: Setup NFS Permissions using Disk Station Manager (DSM).
After creating a volume using the DSM, you’ll need to configure NFS client access to that volume.
In DSM open up Control Panel. Click on Shared Folder. Right click the relevant volume, then click Edit. Once you’re in the Edit window, click on the NFS Permissions tab. Click the Create button. This will enable you to create an NFS rule. I use these entries:
| Field | Value |
|---|---|
| Hostname or IP*: | NFS client IP or hostname (from /etc/hosts) |
| Privilege: | Read/Write |
| Squash: | No mapping (allows file ownership changes) |
| Enable asynchronous | Check |
| Allow connections from non-privileged ports | Leave Unchecked |
| Allow users to access mounted subfolders | Check |
Click OK and the NAS will process your changes. That’s the NAS side of things completed.
Step #2: Configure an NFS Share on Linux.
The second stage is to add some configuration to the Linux server.
Add a mount point directory in the root file system. Let’s call it nas (how original!):
[root@orasvr01 ~]$ cd / [root@orasvr01 ~]$ mkdir /nas
Make the mount point directory accessible to everyone:
[root@orasvr01 ~]# chmod 777 /nas
Edit the /etc/fstab. This is where it gets a bit tricky. The following entry would be just fine to access files in the NAS from Linux:
YOURNAS:/volume1/NASNFS /nas nfs rw,intr,rsize=16384,wsize=16384,timeo=10 0 0
However, things get a little more complicated when it comes to accessing Oracle files in the NAS. The My Oracle Support (MOS) document ID 359515.1 describes the NFS mount parameters needed to access certain types of files.
For Oracle binaries on Linux x86-64:
rw,bg,hard,nointr,rsize=32768,wsize=32768,tcp,vers=3,timeo=600,actimeo=0
For Oracle Database datafiles on Linux x86-64 (not ASM quorum disks, OCR or Vote Disk files):
rw,bg,hard,nointr,rsize=32768,wsize=32768,tcp,actimeo=0,vers=3,timeo=600
Save /etc/fstab, then mount the NFS share using this command:
[root@orasvr01 ~]# mount –all
This will scan the /etc/fstab and mount any currently unmounted file systems.
Verify your NFS share is mounted using this command:
[root@orasvr01 ~]# df -h Filesystem Size Used Avail Use% Mounted on /dev/mapper/vg_orasvr01-lv_root 31G 12G 18G 40% / tmpfs 3.9G 72K 3.9G 1% /dev/shm /dev/xvdb1 477M 123M 325M 28% /boot /dev/xvdc1 30G 23G 6.8G 78% /u01 /dev/xvdd1 30G 45M 30G 1% /u02 YOURNAS:/volume1/NASNFS 3.6T 1.1T 2.6T 30% /nas
There you have it! Your Linux server now has additional file system storage coming from your NAS.
